WebP to PNG: A Quick Guide and Tips for Fast Conversion
When it comes to web image formats, WebP has emerged as one of the most popular choices due to its high compression capabilities. However, despite its advantages, there are times when you may need to convert WebP images to PNG, especially for compatibility reasons, or if you prefer the lossless quality that PNG offers. Whether you’re working with images for your website, creating graphic designs, or managing assets for a project, converting WebP to PNG can be an essential task.
This article will guide you through the process of converting WebP images to PNG quickly and easily, along with some tips to make the process smoother.
What is WebP?
WebP is an image format developed by Google. It provides excellent compression, producing smaller file sizes without compromising image quality. It supports both lossless and lossy compression and is widely used in web design to improve page load speeds without sacrificing visual quality. While WebP has gained popularity, it’s not as universally supported as older formats like PNG and JPEG, which is why you might need to convert WebP images to PNG occasionally.
Why Convert WebP to PNG?
PNG (Portable Network Graphics) is a widely recognized format that supports transparent backgrounds and lossless compression. It’s commonly used in web design, graphic design, and image editing. Here are some reasons you might need to convert WebP to PNG:
Compatibility: Some older browsers and software do not support the WebP format. If you’re working with tools or platforms that don’t support WebP, converting it to PNG ensures better compatibility.
Lossless Compression: While WebP can offer both lossless and lossy compression, PNG is entirely lossless, meaning no image data is lost in the process. If you need to preserve image quality without any degradation, PNG is a great choice.
Transparency Support: PNG files support transparent backgrounds, making them ideal for logos, icons, and other images where you need transparency. WebP also supports transparency, but PNG is often preferred for this feature in professional design work.

How to Convert WebP to PNG: Fast Tips
Converting WebP to PNG can be done quickly using various tools, both online and offline. Below are a few methods for converting WebP to PNG, along with some tips to speed up the process:
1. Using Online Conversion Tools
The easiest and fastest way to convert WebP to PNG is by using an online converter. These tools allow you to convert images without installing any software, and they work on any device with internet access. Here’s how to do it:
Select a Trusted Online Converter: There are many free online tools available for converting WebP to PNG, such as Convertio, CloudConvert, and Online-Convert. Choose one that fits your needs.
Upload Your WebP Image: Once you’ve chosen a tool, go to the website and upload your WebP image. Most tools support batch uploading, so you can upload multiple images for conversion.
Choose PNG as the Output Format: After uploading your image, select PNG as the output format. Some tools allow you to adjust the quality or resolution of the converted file, so make sure to choose the settings that best suit your needs.
Download the PNG File: Once the conversion is complete, the tool will provide a download link for the PNG file. Simply click the link to download the image to your computer or device.
Tip: When using online converters, check the file size and any limitations on the number of files you can convert at once. Some tools offer premium services for batch processing or larger files.
2. Using Software (Offline Tools)
If you prefer working offline or need to convert WebP to PNG in bulk, image editing software can be a great option. Programs like Photoshop, GIMP, and IrfanView allow you to open WebP files and save them as PNG files.
Here’s how to convert using GIMP (a free, open-source image editor):
Download and Install GIMP: If you don’t have GIMP installed, download it from the official website and install it on your computer.
Open the WebP File: Launch GIMP and open the WebP file by selecting “File” and then “Open.” Browse to the location of the WebP image and click “Open.”
Export as PNG: After opening the WebP file, go to “File” and click on “Export As.” In the dialog box, choose PNG as the output format and click “Export.”
Adjust Settings (Optional): If you need to make adjustments like setting the compression level or transparency, you can do so before finalizing the export.
Save the PNG: Choose a destination folder and click “Save.” Your WebP file will be converted to PNG.
Tip: If you need to convert multiple WebP images, batch processing in GIMP or Photoshop can save you time. Look for batch processing options under the “Automate” menu in Photoshop or explore GIMP’s batch processing plugins.
3. Using Command-Line Tools
For those who are comfortable using command-line interfaces, tools like ImageMagick can be a fast way to convert WebP to PNG. ImageMagick is a powerful tool for manipulating images and supports a wide variety of formats, including WebP and PNG.
Here’s how to convert WebP to PNG using ImageMagick:
Install ImageMagick: Download and install ImageMagick from the official website.
Use the Command Line: Open your command-line interface (Terminal for macOS/Linux, Command Prompt for Windows).
Run the Conversion Command: Use the following command to convert a WebP image to PNG:
convert input.webp output.pngReplace “input.webp” with the path to your WebP file, and “output.png” with the desired output name and location.
Check the Output: Once the command completes, check the destination folder for your PNG file.
Tip: ImageMagick can handle batch conversions using a simple script. For example, to convert all WebP files in a folder, you can use:
mogrify -format png *.webp
This command will convert all WebP files in the folder to PNG format.
Final Thoughts
Converting WebP to PNG is a straightforward process, whether you prefer using online tools, image editing software, or command-line tools. By following these methods and tips, you can ensure a fast and efficient conversion without sacrificing image quality.
Remember to choose the right tool for your needs—online converters are great for quick, one-off conversions, while software like GIMP and Photoshop is ideal for batch processing or more advanced image manipulation. For tech-savvy users, command-line tools like ImageMagick can provide even more flexibility.
So, the next time you need to convert WebP images to PNG, try one of these methods, and you’ll have your high-quality PNG files in no time!
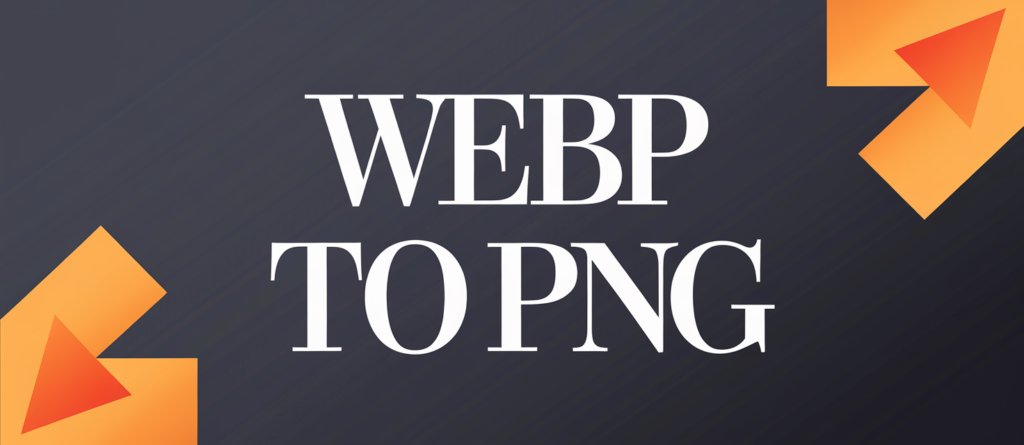
Hi, this is a comment.
To get started with moderating, editing, and deleting comments, please visit the Comments screen in the dashboard.
Commenter avatars come from Gravatar.