WebP to JPG: How to Convert Quickly and Easily
In today’s digital age, images are everywhere. From websites and social media to blogs and online stores, visuals play a crucial role in engaging audiences. Among the many image formats available, WebP has gained popularity for its ability to deliver high-quality images with smaller file sizes. However, despite its advantages, not all devices, apps, or platforms fully support WebP. This is where converting WebP to JPG becomes essential.
If you’ve ever struggled with converting WebP images to the more widely supported JPG format, you’re not alone. In this guide, we’ll explore quick and efficient ways to make the conversion without compromising image quality. Let’s dive in!
What is WebP, and Why Convert to JPG?
WebP is an image format developed by Google that provides superior compression for images on the web. It supports both lossy and lossless compression, making it ideal for reducing website loading times without sacrificing image quality. However, the JPG format has been around much longer and is universally supported by nearly every device, browser, and editing tool.
Converting WebP to JPG becomes necessary when:
- A platform or tool doesn’t support WebP.
- You want to edit the image in software that only works with JPG.
- You’re sharing the image with someone who might have compatibility issues with WebP.
Quick Tips to Convert WebP to JPG
Here are some of the fastest and easiest ways to convert WebP images to JPG, whether you’re using online tools, software, or your device’s built-in features.
1. Use Online Conversion Tools
Online converters are one of the most straightforward ways to convert WebP to JPG. These tools are free, require no downloads, and work on any device with an internet connection. Here’s how to do it:
- Choose a reliable online converter: Websites like Convertio, Online-Convert, or Zamzar are popular options.
- Upload your WebP file: Drag and drop the file or browse your device to select the image.
- Select JPG as the output format.
- Download the converted JPG image.
Pros: Quick, no software installation required. Cons: Limited control over quality settings, dependent on internet speed.
2. Use Desktop Software
If you frequently convert images or need more control over the output, desktop software is a great option. Programs like Adobe Photoshop, GIMP, or IrfanView allow you to convert WebP to JPG with ease.
Steps for Adobe Photoshop:
- Open the WebP file in Photoshop (you may need a plugin if your version doesn’t support WebP natively).
- Go to
File > Save As. - Choose JPG as the format and adjust quality settings if needed.
- Save the file.
Steps for GIMP (Free Alternative):
- Open the WebP file in GIMP.
- Go to
File > Export As. - Select JPG as the output format.
- Click Export and adjust any desired settings.
Pros: High control over quality, works offline. Cons: Requires installation, learning curve for advanced tools.
3. Use Built-in Tools on Your Device
Many modern operating systems come with built-in features to handle image conversions. Here’s how you can do it:
For Windows:
- Open the WebP file in Paint.
- Click
File > Save As. - Choose JPG and save it.
For macOS:
- Open the WebP file in Preview.
- Go to
File > Export. - Select JPG as the format and save.
Pros: No additional software needed, simple interface. Cons: Limited customization options.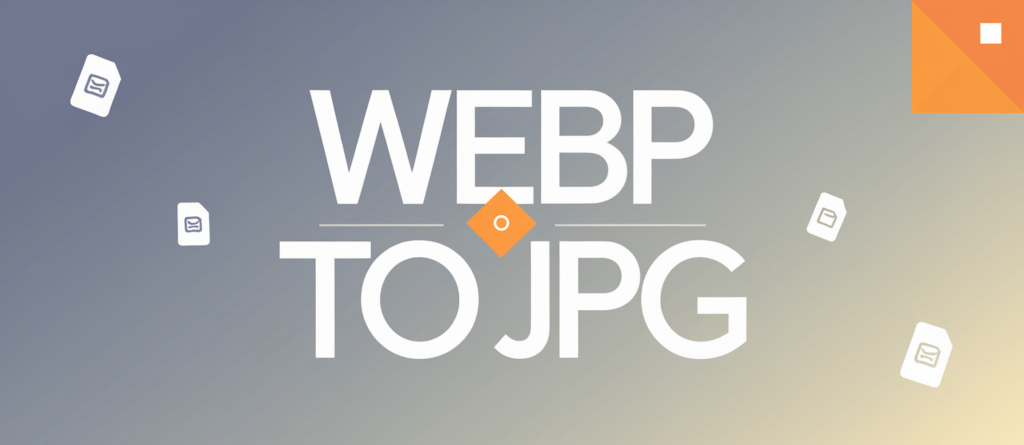
4. Browser Extensions and Plugins
If you’re a frequent user of browsers like Chrome or Firefox, consider installing an extension to handle WebP to JPG conversions. Extensions like “Save Image As Type” allow you to right-click on a WebP image and save it as JPG.
Steps:
- Install the extension from your browser’s web store.
- Right-click on a WebP image.
- Select “Save image as JPG” from the context menu.
Pros: Convenient for frequent online conversions. Cons: Only works for images found online, not local files.
5. Command Line Tools for Advanced Users
For tech-savvy users, command line tools like ImageMagick provide a powerful way to convert images. Here’s how to use it:
- Install ImageMagick on your system.
- Open a terminal or command prompt.
- Run the following command:
magick input.webp output.jpg
Pros: Batch conversion, high customization. Cons: Requires technical knowledge.
Best Practices for WebP to JPG Conversion
To ensure the best results when converting WebP to JPG, keep these tips in mind:
- Check the Image Quality: Some tools compress JPG files heavily. Always review the output to ensure the quality meets your standards.
- Keep the Original File: Store the WebP file in case you need it for future use.
- Batch Processing: If you have multiple files to convert, use tools or software that support batch processing to save time.
- Choose the Right Tool: Match the tool to your needs. For casual conversions, online tools work well. For professional use, desktop software offers more control.
Final Thoughts
Converting WebP to JPG doesn’t have to be complicated or time-consuming. With the right tools and techniques, you can quickly turn WebP images into the widely supported JPG format without sacrificing quality. Whether you prefer online tools, software, or built-in features, the methods outlined above ensure you’re covered for any situation.
So the next time you encounter a WebP file and need a JPG, refer back to these tips for a hassle-free conversion. Happy converting!